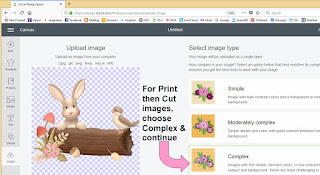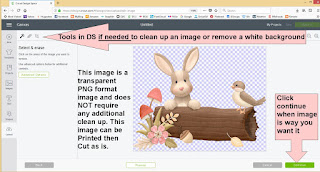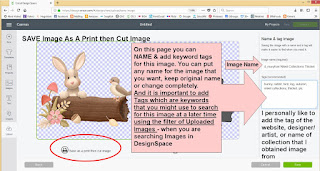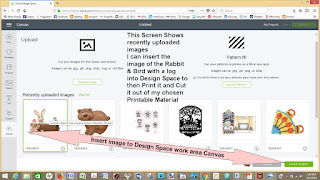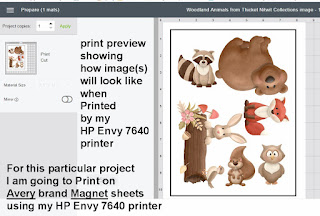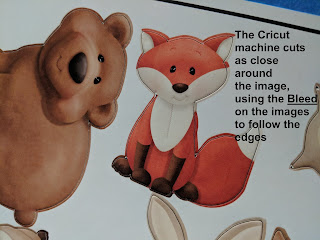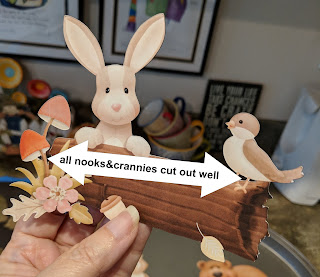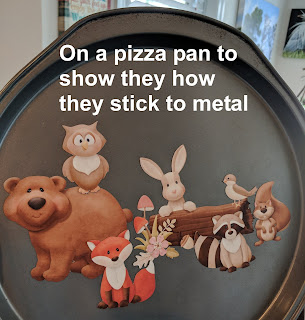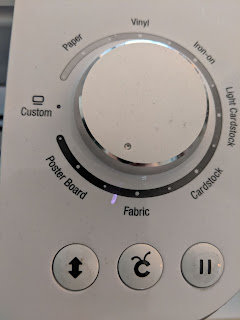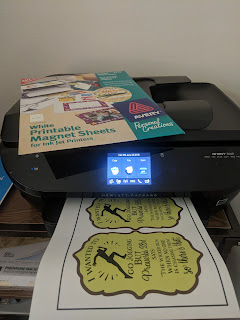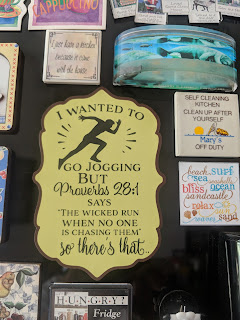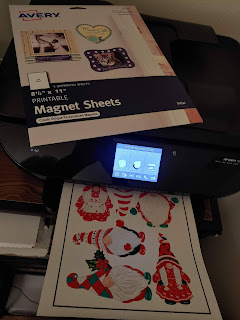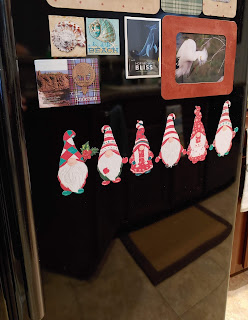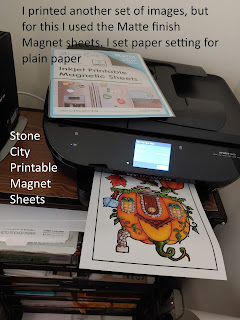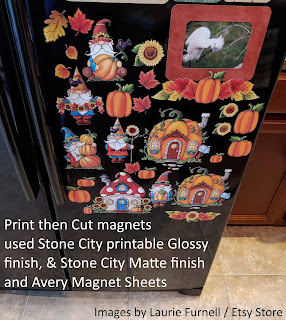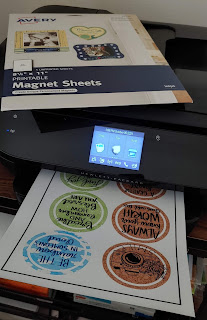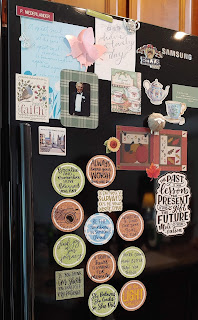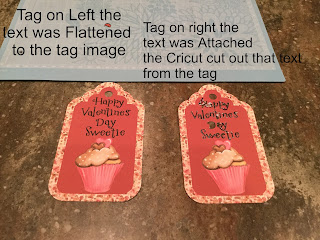Today I got out some of my printable Avery Magnet sheets and decided to make some Woodland Animal Magnets, just because I can .
I use the Print then Cut feature of Cricut Design Space with my Cricut Explore machine more than any other feature. I have such a large and wonderful collection of images on my computer, that I enjoy using with this feature.
I used clipart from the NitwitCollections.com set named
"Niwit Thicket"
( https://bit.ly/2PhaxFw ) and printed out the
images on my HP Envy 7640 printer onto Avery Magnet Sheets.
I only placed one Magnet sheet in the tray
of my printer with a couple of sheets of cardstock beneath it. It printed fine.
I then placed the printed
magnet sheet on my well used Blue light grip cutting mat and just secured
it with some blue painters tape along the sides to make sure it stayed down as
the machine cut thru the magnet sheet. I set the dial
on my Explore to Posterboard+ . That setting had the blade cut around each
images 2x. I just used the regular Fine point blade that all Explore and Maker machines come with.
I was happy with the cutting of each of the images.
I uploaded (well, I dragged & dropped)
each clipart image one at a time to Design
Space
from the folder on my computer with the images from this Collection,
and
brought into the Canvas work area, all of the images I wanted to cut.
**Click on any/all images to see full size**
Save as Complex image
This particular image is a transparent PNG image and needs no cleanup
Next I name and enter any keyword tags for the images I upload.
I try to include as many words that will help
in finding the images at a later time
when doing an Image search and using the Filter of Uploaded
Then I add the images to my Canvas area
Some images may import as very large, and may take awhile to load.
For the Print then Cut feature I need to make any all images,
I want to use with the feature fit
within the Printable area allowance of 6.75 x 9.25 inches.
Images can be smaller but not larger.
I first placed a square shape on the canvas, unlocked the
dimensions and changed the dimension to the maximum printable area allowance of
6.75x9.25 inches. I proceeded to size
and arrange each of the animal images on that rectangle.
Once I was happy with the size and placement,
I deleted the rectangle and
Selected ALL and ATTACHED to keep the configuration
as I had set it up.
Then I clicked Make It
(I use an HP Envy 7640 inkjet printer for all of my Print then Cut projects and I am subscribed to the HP Instant Ink program)
This is what the Print Preview screen looks like, after this screen I choose to Print the Image and choose my HP Envy 7640 printer. I loaded only one magnet sheet in my Printer tray , but had a few sheets of cardstock beneath it to make sure the one magnet sheet fed through correctly.
I printed my Images out on the Avery Magnet sheet,
placed it on cutting mat (and then applied the blue painters tape around the edges, making
sure I didn't get too close to the black outline registration box, so that my
Explore could scan the lines correctly and proceeded to load to the machine and
it cut out the images.
I had to remove some of the tape shown in this photo and reposition
to make sure it wasn't too close to the black outline box that will be scanned.
After Scanning the Black line box around the images,
the Explore proceeded to cut each image
You can see in this image the cut lines - the Explore follows
the Bleed Line to get as close to the edge for a good cut
Then I removed the Magnet sheet from around the cut images
Here are some close ups of the cut images
And here are the magnet images placed on a metal surface
(I placed & arranged on a Pizza Pan - just for the photo op)
I did a 2nd set of images, when a friend of mine said she'd like them for her pre-school kids. I used the same Nitwit Thicket collection.
P/S if you like the Nitwit Thicket collection there is also a Christmas/Winter themed Nitwit Thicket collection with the same woodland animals in winter themes, find it at
This shows how I load just one Magnet sheet in my Printer white side down for my HP Envy Printer, and I have just a few sheets of cardstock beneath it
This shows the Printed images as they come out of the printer. Then I do as I showed above, I taped the printed magnet sheet to my mat with some painters tape along the edges
For this set I used the Fabric+ setting on my dial - Update. you can
on an Explore put the dial on Custom and then choose a setting for Magnets
This setting also left cut marks on my mat, but it doesn't cut through the mat itself
And here is this 2nd set on the pizza pan
Here are all the images, now I just need to get ready,
to pack up and send to my friend
P/S if you like the Nitwit Thicket collection there is also a Christmas/Winter themed Nitwit Thicket collection with the same woodland animals in winter themes, find it at
( I am not an affiliate of Nitwit
Collections, I just am a long time buyer of the clipart sets that designer
MaryFran has on the site )
I also love the digital papers in each of the NitwitCollections sets and
use them as Pattern fills on many Print then Cut projects.
Here are some other Magnets I have printed then cut over the past 4 years
**Note
the images used on these magnets are no longer available for purchase*
I
have collections from websites and designers that either are no longer
in business or the designers no longer sell downloaded downloadable
clipart sets.
I have a blog post listing some of the places I continue
to purchase or obtain for free,
new Clipart image sets
For these squares, I made up the squares using one of my offline
graphic/photo editing programs** to create the individual squares
using graphics from a variety of sources and collections I have on my computer
and created the entire compilation and uploaded the compilation
to Design Space
**My favorite offline program to use is
the discontinued older program of
Microsoft Digital Image Suite 2006
for creating many of my offline digital compilation work**
This is a Mitzi the Duck image by Beth Yarbrough, formerly
available from the PCCrafter website.
PCCrafter
went out of business in 2011
This is another image(s) from a former PCCrafter artist collection
artist: Debbie Crabtee
More image(s) from a former PCCrafter artist collection
artist : Janie Dawson
image(s) from a former DaisieCompany.com
artist collection
artist: Shelly Comiskey
For this magnet I used a PNG image that I got in a Bundle deal of SVG files
( many times in SVG files there are other image formats included in the Zip file, and I use the PNG versions in Print then Cut projects where I can flatten the text or image to another shape or image and print and cut them)
and I flattened this saying
to a shape in Design Space.
I print and cut 2 and sent one to a friend as a tuckin on a card
These I did in Dec 2020 with my Cricut Maker -
images from a set available on Creative Fabrica
Other Magnet Sheets I have used along with Avery, bought these all on Amazon
These images are by Laurie Furnell available in her Etsy Store
For the Glossy Sheets, I changed my setting on my
printer to Glossy media
Magnets done October 2021 - for these I filled circles in Design Space with uploaded Patterns and then Flattened sayings found in Cricut Access Image Sets by Heather Roberts and Sarah Hurley - they each have some really nice sets in Design Space. I don't have to think about Font choices, - they have done the wording with their own font choices
Not all Magnets on my Fridge are Print then Cut,
some are store bought . But I have done quite a few
its fun to change things up from time to time
Some recent ones done using Images from a former PCCrafter digital kit
of Mitzi the Duck. PCCrafter closed in 2010 and these images are NO
longer available online for purchase
ABOUT THE PRINT THEN CUT FEATURE of CRICUT DESIGN SPACE
If you aren't familiar with the Print then Cut feature of
Design Space, see this video by Lorrie Nunemaker where she covers the basics of
how to use the feature. Note this is a 2017 video, so Design Space is different in 2021, but the basics of the Print then Cut feature are the same.
Print then Cut Design Space 3 https://www.youtube.com/watch?v=eL6kE4TjupA
NOTE UPDATE to this post >> currently as of 2021 - In Design Space the Print then Cut option is found under Operations options in upper left area of the computer version of Design Space, and you would choose "Standard" under Print then Cut. The Pattern Fill option is only available on the Desktop/Computer version of Design Space, it is NOT available on the IOS (iPad/iPhone) version. And the Print then Cut feature is NOT available at all to use on the Android version of Cricut Design Space.
The following are some of the materials you can use this
feature on : anything that says it is Printable and OK to use in an Inkjet (or
Laser Printer if the material states it is OK for Laser printers)
You can print on white 8.5x11 > Cardstock, Paper, ( l like using Neenah brand of 110lb index
cardstock that I purchase on Amazon for the majority of Print then Cut cardstock projects that I do)
***Note: Cricut Maker owners can print onto Color 8.5x11 cardstock.
Cricut Printable Vinyl (this material has an adhesive
backing and is more like a Sticker) other sites may also sell Printable Vinyl. Remember, Printable Vinyl is more like a sticker and you do NOT use heat to apply it, nor do you use it on fabric. It is usually not waterproof and may require a protective sheet or laminate to protect it from water. or modpodge applied to it.
Printable Heat Transfer Vinyl (I like the product that
Expressions Vinyl sells of Printable HTV) this material is applied with heat to
fabric materials. You can use an Iron, Cricut Easy Press or a professional Heat
Press. See this video showing how to use their product, there is a link to the product itself in the video description
Printable Heat Transfer Vinyl How To https://www.youtube.com/watch?v=0KPui1TI3Ig
Iron On Transfer Sheets, popular brands are Avery,
Jolee's Easy Boutique for dark fabrics, and Starcraft iron on Transfer Sheets for dark fabrics sold by
651Vinyl.com I like using the products for Dark Fabrics, as I feel the images print a bit brighter and I don't have to mirror the images. Such products may require using a protective sheet to cover the image before applying heat. Just be sure to read all directions for usage & application of any product you purchase.
Printable Sticker Sheets - I personally am NOT able to use the
Cricut brand of Sticker Sheets with my HP Printers, but have found other
sticker sheets that I like better. I use either Avery full label (8.5x11)
sticker sheets, or LD Inkjet Photo glossy finish sticker sheets that I purchase
on Amazon.
And I can print on the Cricut brand of Transparent Sticker
sheets, Silhouette brand of Transparent Sticker Sheets and/or Avery brand of
Clear Sticker sheets.
Notes: For Sticker sheets and Printable Vinyl I have the best
luck using the Custom Setting of Sticky Notes - that setting gives a nice kiss
cut to the material and I can remove from the paper backing using my Cricut
pick/weeding tool. But on my MAKER that I currently use as of Fall 2019 - I use the Printable Sticker - Removeable Setting for best results with the Maker.
If you need to protect Printable Vinyl or Sticker sheets
- you can use clear sheets over the printed images before they are cut. That
will make your material thicker so you may have to adjust the cut settings to
give the same kiss type cut through the 2 materials.
Expressions Vinyl - Printable Vinyl starter kit with
laminate sheets to cover the printable vinyl
Expressions Vinyl - Inkjet Printable Adhesive Vinyl
Starter Pack - Printable Vinyl Sheets and Laminate Protective Sheets for use
with Inkjet Printer on Amazon
or available on the ExpressionsVinyl website
See this video by Expressions Vinyl showing how they use
the product
Vinyl Friday! Inkjet Printable Vinyl published Dec. 2017
Remember too that no Vinyl is food safe.
and as I showed in this blog post you can Print and Cut Printable Magnet Sheets - I like the Avery Brand but you might also find other brands in your craft stores.
So you have options on what you want to use with the
Print then Cut feature. Your material that you are Printing on needs to be able
to be used in Inkjet printers and should state it is for use in a Inkjet Printer (or
Laser printers if the material is designated as Printable with a Laser printer)
Do NOT try to Print on Regular Vinyl - it
is not for use in a Inkjet Printer - You need to be using Printable
materials. And your printer needs to be
able to feed the material through correctly so that the Black registration box
mark lines up correctly and can be scanned by your Machine correctly, so that
the images within the box cut correctly.
Any good Inkjet printer that can print photo quality images and print on
a variety of Printable materials will serve you well.
Here
are some recommendations for Printers to use for the Print Then Cut feature by Debbie
O'Neal, published
Nov. 2017
Lorrie Nunemaker in her Print then Cut basics video mentions the Printer that she likes to use. You may read in Facebook Groups of various printer recommendations for use with the Print then Cut feature. I personally have always liked the prints I get using HP Printers.
The printer I use is the HP Envy 7640 (my model is NOT a Wide format printer - I personally have not had a need to own a wide format printer)
and I also subscribe to the HP Instant Ink program
and know I am saving money on Ink
Information
about the HP Instant Ink program >>
https://instantink.hpconnected.com/us/en/
Note too, that if you own a Cricut Explore Air or Air 2, that your machines come from the factory pre-calibrated for the Print then Cut feature. If you own the original Explore (as I do) or the Explore ONE (with the word ONE in the title) those machines may need to be calibrated to use with the Print then Cut feature for the first time.
I calibrated my machine the day it arrived in Oct. 2014 and have not had to do it again since.
See: Calibrating your machine for Print then Cut
If you ever find your cuts are way off, it could be because the material you printed on didn't print the sheet correctly so that the Black outline box line is not correctly positioned to scan correctly. Also make sure that in your Printer settings you have UNCHECKED the Option of Fit to Page. If you have that option on, your black line box will not be in the correct position to be read correctly.
If you continue to ever have issues with the Print then Cut process, phone Cricut directly to have them suggest some solutions >> 877-7CRICUT Mon. – Fri. 9 a.m. - 8 p.m. ET
You should always be printing FLAT images. The only thing that you would want Attached are Scorelines or Shapes that you want actually cut from the image.
If you ATTACH Text to a flat image, your Text will be CUT from the flat image. You need to Flatten everything (except Scorelines and shapes) to one single flat image for best print then cut results.
If you have an outline of a shape that is not solid (if you can see the grid lines behind your shape) , and images inside the shape, and you flatten all of that, your images or text within that outline will be cut out separately.
Note: if your Shape is White and you are Printing on White Materials you will not see the shape itself in the Print preview screen or when printed. But when it is CUT your machine will cut out that shape with the printed flat images or text that are printed on it.
Example of Printed then Cut tags -
one I FLATTENED the Text to the Tag flat image
and the other I ATTACHED to the Tag flat image
If you want to WRITE with a PEN or Marker in your machine any text, that text or drawing should be ATTACHED and in the Layers panel - you would need to make sure that, the layer with the writing is set to "WRITE". When you look at the Print Preview screen when you go to Make It, you will NOT see the writing on the images that will be printed. As you aren't PRINTING that part. When you place the printed images in your machine, after scanning the black outline, your machine will the Write out using the Pen you placed in your Accessory holder, and after writing, then the machine will proceed to cut out your images/shapes.
I prefer to create my text using my own installed system fonts, that I will use in Print then Cut projects offline, using offline programs. I save the text in transparent PNG format, and upload it to Design Space and flatten it to the shape or images I will be Printing and Cutting.
One popular program for creating Text Images is the Free program >> Fontlab Pad. You can save your Text in SVG format to use as a CUT only file and upload to Design Space OR save in transparent PNG format and upload that image to Design Space to Flatten to shapes or other images for Print then Cut projects.
See this video by Kay Hall showing how to use the FREE program of Fontlab Pad
Easy Beautiful Text for Cricut Design Space >> https://www.youtube.com/watch?v=csCjP63IuSs
Your only limitation with the Print then Cut feature, is
the Printable area allowance of Design Space. Currently the printable area is
6.75 x 9.25 inches. You can size smaller but not larger. Cricut Design Space currently has the smallest Print then Cut area allowance of any Cutting machine with such a feature.
If you want larger Print then Cut images, you can use the
SLICE feature of Design Space, and size up an image larger than the printable
allowance and then slice it into 6.75x9.25 pieces. After printing and cutting
each piece, you would carefully put together like a puzzle, using tape or
placing on a surface or heat pressing on fabric etc.
See this older video (showing using Design Space 2 and
when the printable area allowance was smaller than the current 6.75x9.25 in all
Browsers)
Super Size a Print then Cut in
Cricut Explore Design Space
Published on Dec 23, 2016 by L.A. De Valk
This tutorial will teach you how to enlarge your images for Print then Cut in
the Cricut Design Space.
I have an online photo album showing lots of photos of
some of the Print then Cut projects I have done with my Explore that I got in
October 2014 that you are welcome to view to get some ideas on what can be done
with the feature.
There are also photos
of projects that were CUT only in the Album
Cricut Explore Projects